소개
인터넷 시대에는 영상 콘텐츠가 왕이다. 교육용 동영상부터 엔터테인먼트 콘텐츠까지 동영상에 대한 수요가 급증했습니다. 그러나 고품질의 비디오 콘텐츠를 제작하는 것이 항상 쉬운 일은 아닙니다. 많은 시간과 노력, 자원이 필요합니다. 영상제작에 있어 가장 어려운 점 중 하나는 영상 편집입니다. 다행스럽게도 기술의 발전으로 비디오 편집을 훨씬 더 쉽게 접근할 수 있고 효율적이며 저렴하게 만들어주는 다양한 온라인 비디오 편집 도구가 있습니다. 이 기사에서는 그러한 도구 중 하나인 온라인 비디오 커터(Online Video Cutter), Ssemble에 대해 논의할 것입니다.
온라인 비디오 커터란 무엇입니까?
Online Video Cutter는 사용자가 쉽게 비디오를 자르고 편집할 수 있는 웹 기반 비디오 편집 도구입니다. 이 도구는 사용자 친화적이고 비디오 편집 경험이 거의 또는 전혀 없는 사람들도 접근할 수 있도록 설계되었습니다. 온라인 비디오 커터를 사용하면 사용자는 비디오를 다듬고, 원하지 않는 부분을 잘라내고, 클립을 병합하여 새 비디오를 만들 수 있습니다. 또한 이 도구를 사용하면 사용자가 비디오의 방향, 해상도 및 화면비를 조정할 수 있습니다.
Ssemble의 온라인 비디오 커터
Ssemble 비디오를 빠르고 쉽게 편집할 수 있는 혁신적인 도구인 온라인 비디오 커터를 제공합니다. 이는 웹 기반 애플리케이션이므로 컴퓨터에 소프트웨어를 다운로드하거나 설치할 필요가 없습니다. 인터넷 연결과 웹 브라우저만 있으면 비디오 편집을 시작할 수 있습니다. Ssemble의 온라인 비디오 커터를 사용하면 비디오를 다듬고, 원하지 않는 부분을 잘라내고, 여러 클립을 단일 비디오로 병합할 수 있습니다. 또한 비디오의 화면비를 조정하고, 텍스트나 이미지를 추가하고, 다양한 비디오 필터와 효과를 적용할 수도 있습니다. 이 도구는 사용자 친화적이며 사용하는 데 기술적 능력이 필요하지 않습니다.
Ssemble의 온라인 비디오 커터 사용의 이점
Ssemble의 온라인 비디오 커터를 사용하면 다음과 같은 이점을 누릴 수 있습니다.
1. 사용자 친화적인 인터페이스
Ssemble의 온라인 비디오 커터는 탐색하기 쉬운 사용자 친화적인 인터페이스를 갖추고 있습니다. 편집 도구는 직관적이므로 사용하는 데 특별한 기술이 필요하지 않습니다. 초보자라도 쉽게 영상 편집을 시작할 수 있습니다.
2. 시간과 비용을 절약합니다.
Ssemble의 온라인 비디오 커터는 웹 기반 애플리케이션이므로 컴퓨터에 소프트웨어를 다운로드하거나 설치할 필요가 없습니다. 값비싼 비디오 편집 소프트웨어를 구입하거나 사용법을 배우는데 시간을 허비할 필요가 없으므로 시간과 비용이 절약됩니다.
3. 빠르고 안정적
Ssemble의 온라인 비디오 커터는 빠르고 안정적입니다. 실시간으로 비디오를 편집할 수 있으며 도구는 지연이나 지연 없이 대용량 비디오 파일을 처리하도록 설계되었습니다.
4. 어디서나 접근 가능
Ssemble의 온라인 비디오 커터는 인터넷 연결과 웹 브라우저만 있으면 어디서나 액세스할 수 있습니다. 집, 사무실은 물론 이동 중에도 비디오를 편집할 수 있습니다.
5. 다양한 편집 도구
Ssemble의 온라인 비디오 커터에는 다듬기, 잘라내기, 병합, 텍스트나 이미지 추가, 비디오 필터 및 효과 적용 등을 수행할 수 있는 다양한 편집 도구가 함께 제공됩니다. 귀하의 선호도에 따라 비디오를 맞춤 설정하고 눈에 띄게 만들 수 있습니다.
6. 저렴한
Ssemble의 온라인 비디오 커터는 저렴한 가격으로 처음 14일 동안 무료로 사용할 수 있습니다. 그 후에는 귀하의 필요와 예산에 맞는 다양한 가격 계획 중에서 선택할 수 있습니다.
Ssemble의 온라인 비디오 커터 사용 방법
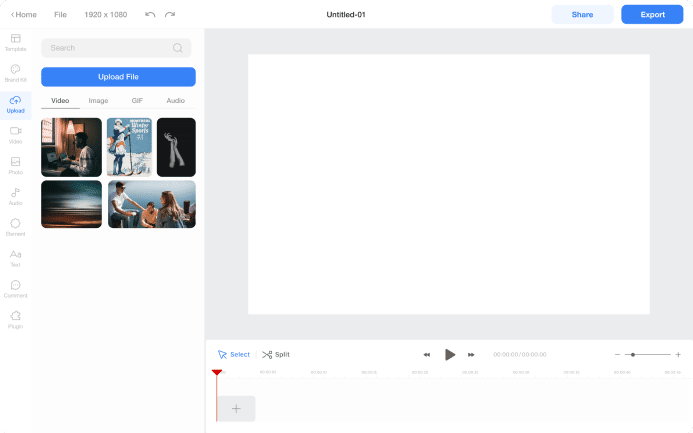
타임라인으로 비디오 가져오기
업로드 메뉴에서 편집하고 싶은 동영상을 선택하세요.
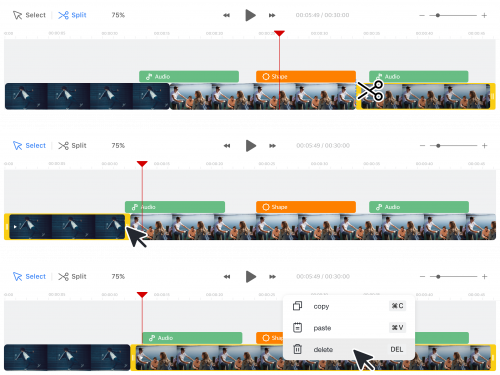
비디오 클립 편집
비디오 클립을 클릭하고 다음 중 하나를 수행하십시오.
· 잘라내기: '분할' 버튼을 클릭하고 동영상에서 분할하려는 부분을 클릭합니다.
· 다듬기: 양쪽 끝 중 하나를 드래그하여 다듬습니다.
· 삭제: 제거하려는 클립을 클릭한 후 삭제 버튼을 클릭합니다.
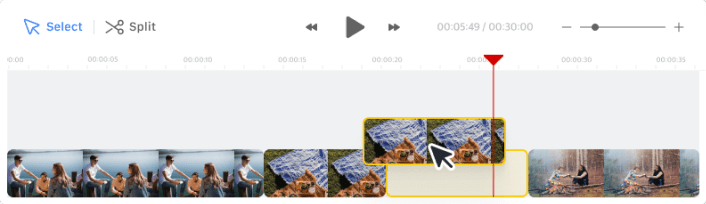
장면 순서 변경
타임라인에서 비디오 클립을 클릭하고 드래그하여 원하는 위치로 이동하세요.
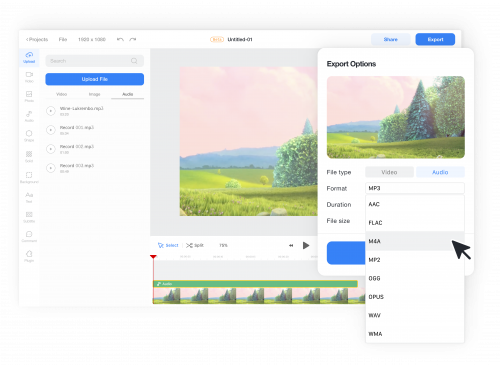
비디오 내보내기 및 다운로드
편집이 완료되면 "내보내기" 버튼을 클릭하여 편집된 비디오를 내보냅니다. 그런 다음 비디오 파일을 다운로드할 수 있습니다.










