비디오에 사진 추가
콘텐츠에 깊이와 창의성을 더하려면 비디오에 사진을 추가하는 것이 도움이 됩니다. 이미지를 통합하면 메시지를 시각적으로 강화하고 중요한 세부 사항을 강조하며 청중의 특정 감정을 불러일으킬 수도 있습니다. 마케팅 동영상, 개인 동영상 블로그, 소셜 미디어 게시물 등 무엇을 만들든 동영상에 사진을 추가하면 콘텐츠를 한 단계 더 발전시켜 더욱 매력적이고 기억에 남을 수 있게 만들 수 있습니다.
Ssemble을 사용하여 비디오에 사진 추가, All Online
몇 번의 클릭만으로 원하는 만큼 동영상과 이미지를 업로드할 수 있습니다. 원하는 대로 이미지의 크기를 조정하고, 자르고, 회전하고, 재배열하고, 편집하세요. 로고, 워터마크 또는 비디오에 어울리는 이미지를 추가할 수도 있습니다. Ssemble의 직관적인 인터페이스를 사용하면 화살표 키를 사용하여 스냅 선과 픽셀 단위의 완벽한 이동을 사용하여 이미지를 정확하게 이동하고 배치할 수 있습니다. 지금 Ssemble의 무료 비디오 편집기를 사용해 보고 비디오를 시각적으로 더욱 매력적으로 만들어보세요!
비디오에 사진을 추가하는 방법
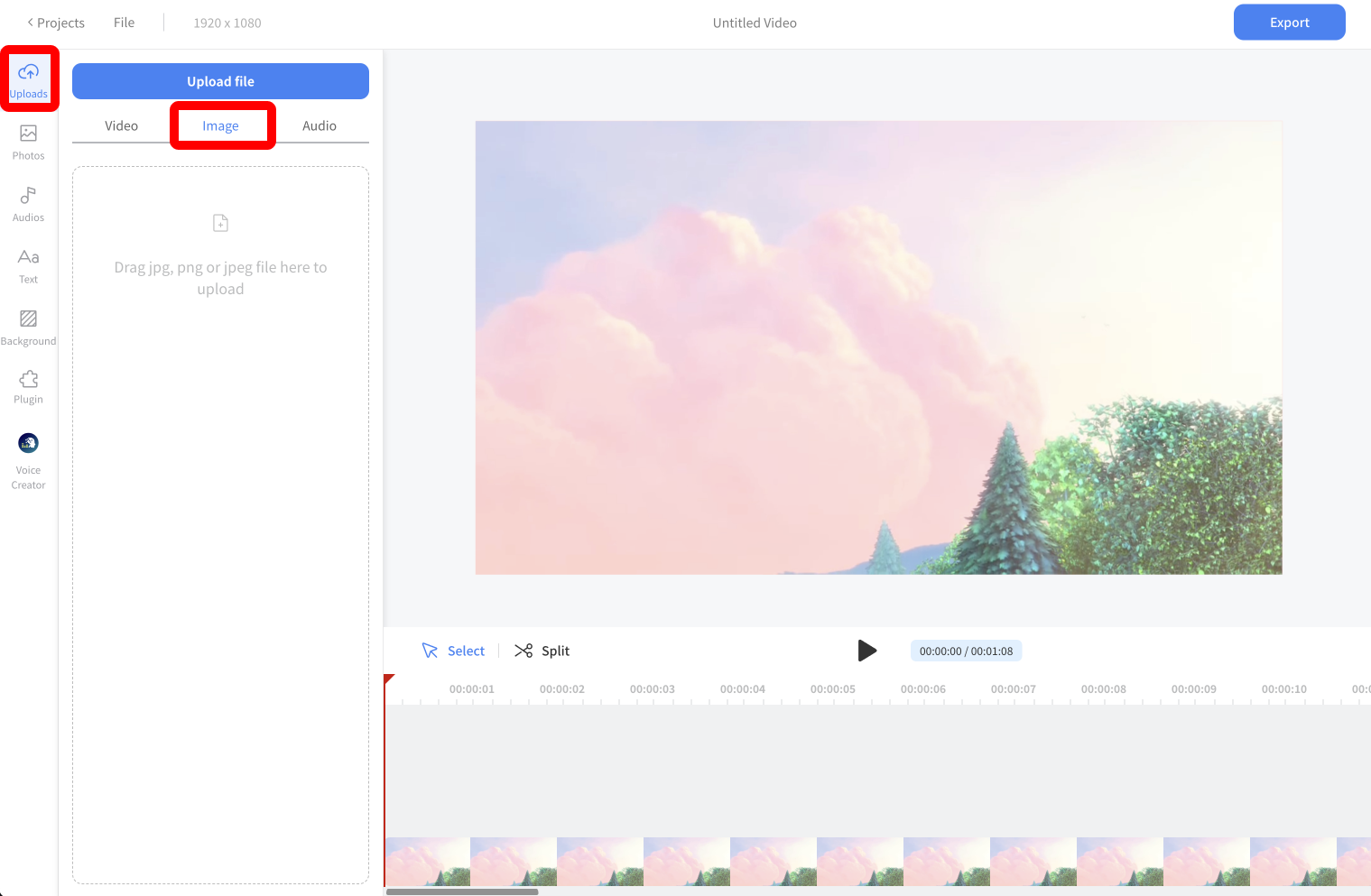
사진 업로드
업로드 메뉴에서 편집하고 싶은 사진 파일을 업로드하세요. "파일 업로드" 버튼을 클릭하거나 끌어서 놓을 수 있습니다.
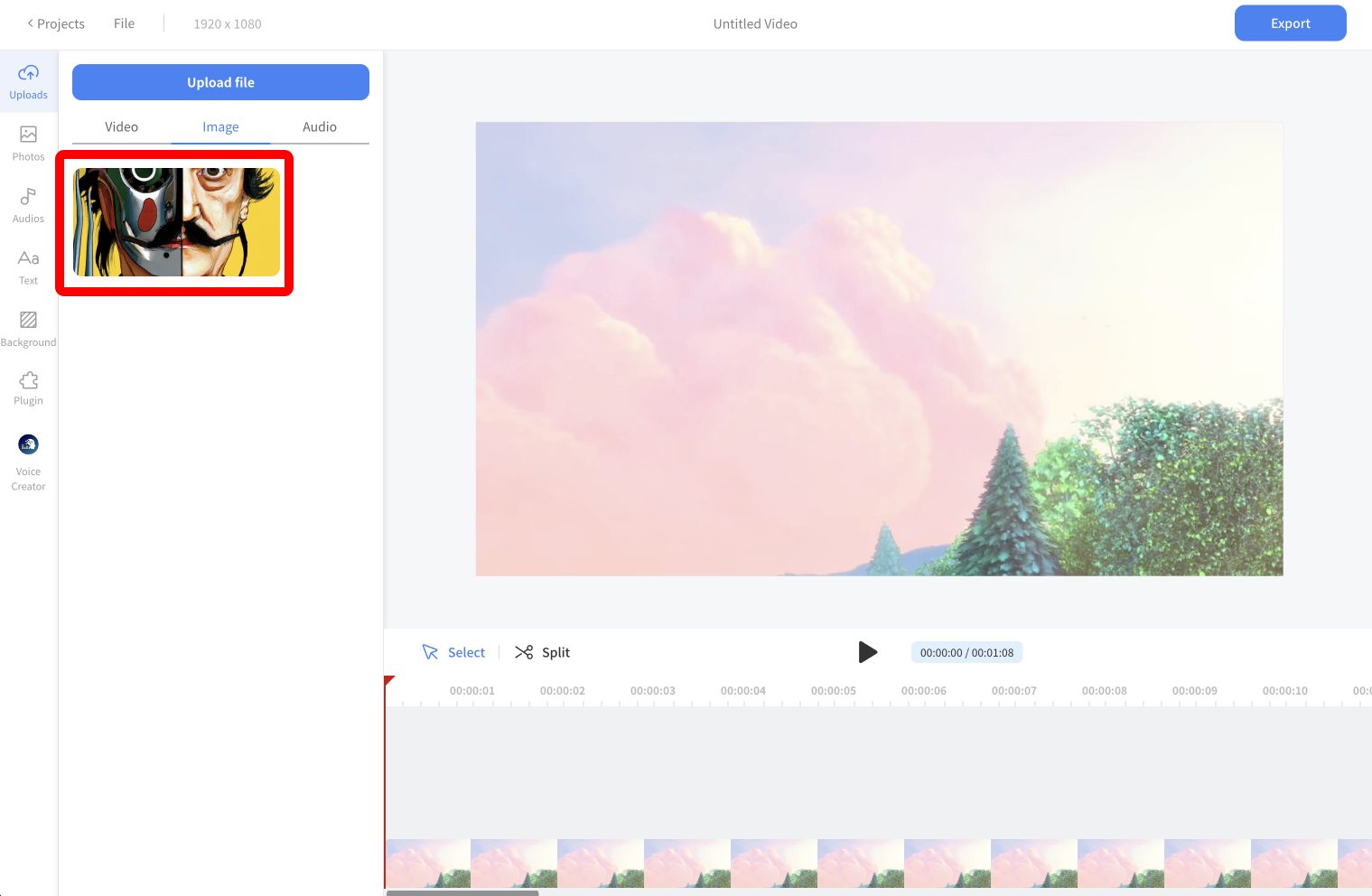
사진 추가
그런 다음 추가할 사진을 클릭하기만 하면 됩니다.
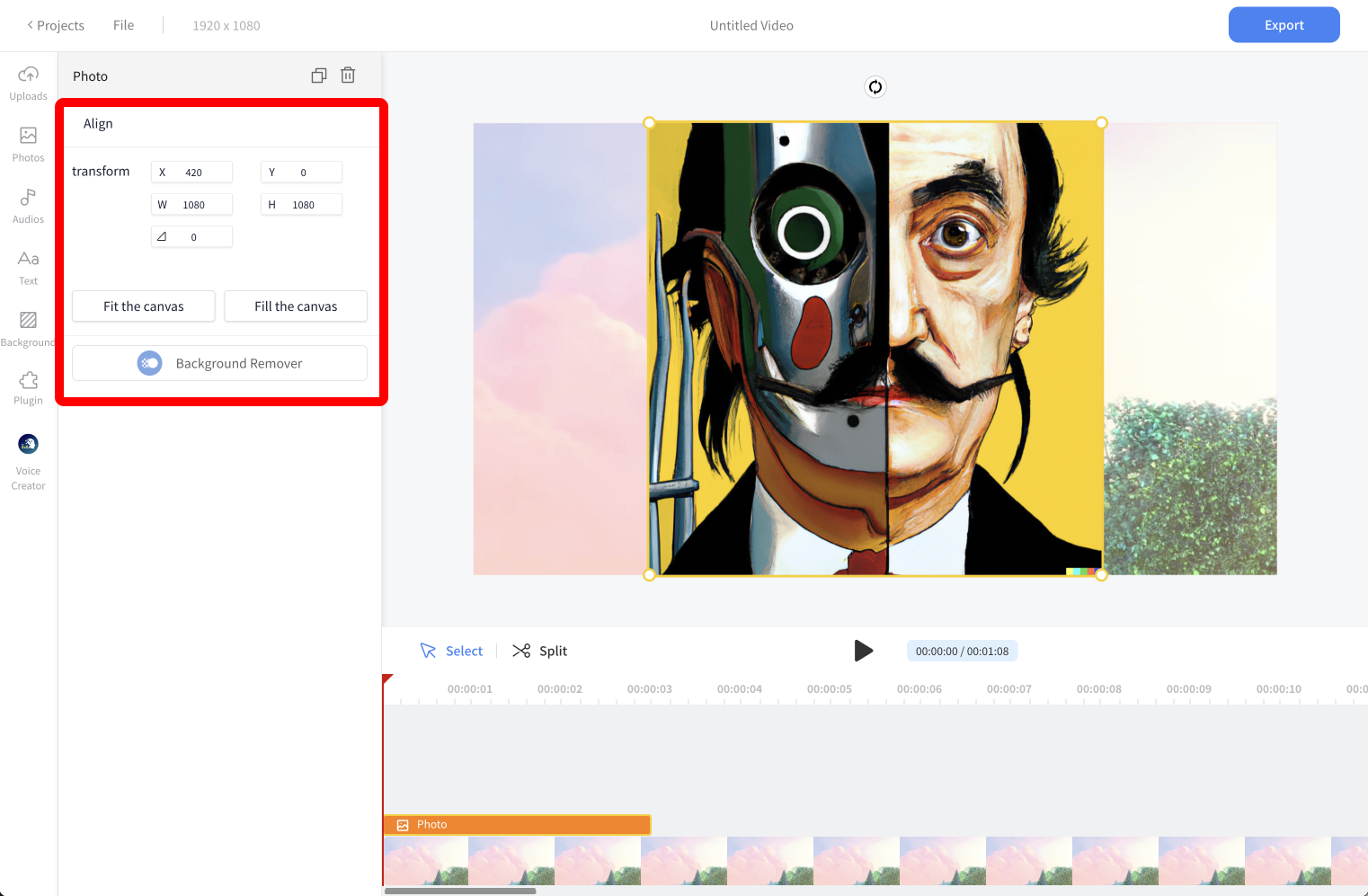
캔버스에서 사진 편집
사진을 추가한 후 사진의 위치, 크기, 회전을 변경할 수 있습니다. 또는 Background Remover 와 같은 플러그인을 추가하여 이미지에서 배경을 삭제할 수도 있습니다. 그리고 플러그인 메뉴에서 더 많은 플러그인을 탐색할 수 있습니다.
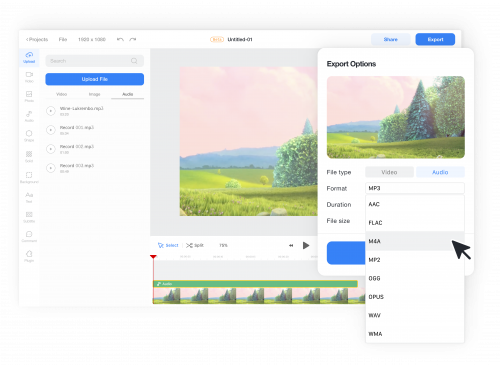
내보내다
내보내기 버튼을 클릭하세요. 내보내기 프로세스가 완료되면 비디오 파일을 다운로드할 수 있습니다.










