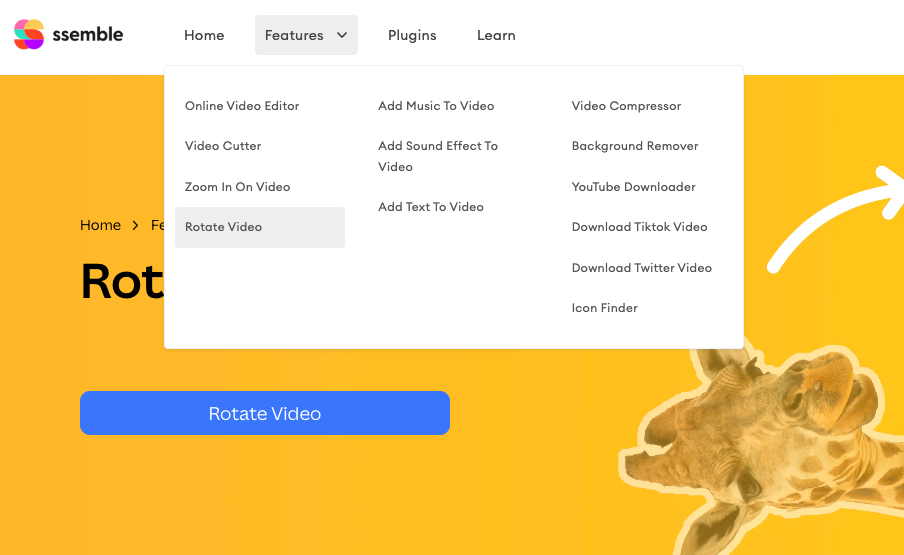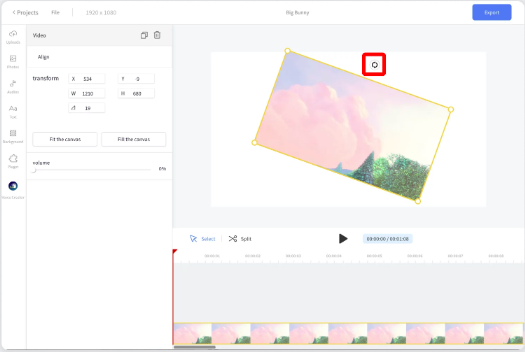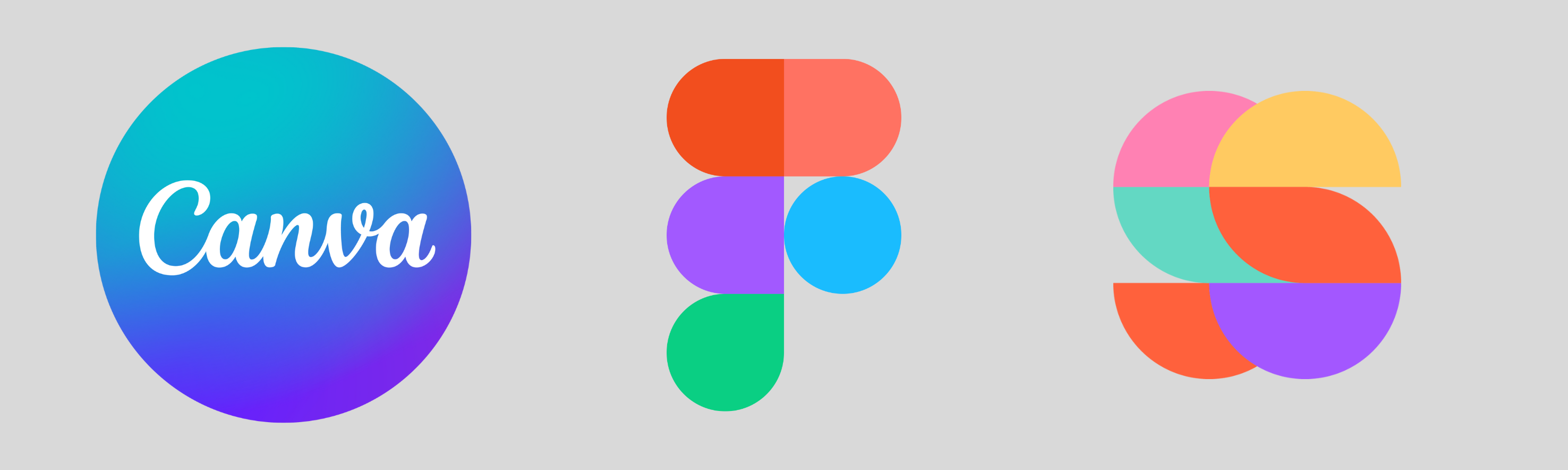Table of contents
Have you ever recorded a video that ended up being upside down or sideways? It’s a common problem, but luckily it’s an easy fix. In this article, we’ll show you how to rotate a video on your computer or smartphone, step by step. From free software to built-in tools, we’ll cover all the options you have at your disposal to make sure your videos are always oriented the right way.
Why Do You Need to Rotate a Video?
There are several reasons why you might need to rotate a video. The most common reason is that you recorded the video on your phone or camera in portrait mode, but you want it to be in landscape mode. Alternatively, you might have accidentally recorded the video upside down or sideways, and you need to fix it. In some cases, you might want to rotate a video for creative purposes, such as adding a unique perspective to your footage.
How to Rotate a Video on Your Computer
Using Windows Movie Maker
If you’re using a Windows computer, you can use Windows Movie Maker to rotate your videos. Here’s how:
- Open Windows Movie Maker and import your video.
- Drag your video to the timeline at the bottom of the screen.
- Click on the “Rotate left” or “Rotate right” button in the “Video Tools” section of the toolbar above the timeline.
- Click on “Save movie” and choose your desired format and resolution.
Using iMovie
If you’re using a Mac, you can use iMovie to rotate your videos. Here’s how:
- Open iMovie and import your video.
- Drag your video to the timeline at the bottom of the screen.
- Click on the video clip and select the “Crop” button.
- Select the rotation button and rotate your video to the desired orientation.
- Click on “File” and select “Export movie” to save your newly rotated video.
Using Ssemble
If you don’t want to download any software, you can use Ssemble to rotate your videos. Here’s how:
- Open Ssemble and go to Feature>Rotate video.
- Choose videos or photos from the Upload menu that you want to rotate.
- Drag the rotation mark on top of the video and rotate the selected video in the desired direction.
How to Rotate a Video on Your Smartphone
Using iMovie on iPhone
If you’re using an iPhone, you can use iMovie to rotate your videos. Here’s how:
- Open iMovie and import your video.
- Select your video and tap on the “Crop” button.
- Select the rotation button and rotate your video to the desired orientation.
- Tap on “Done” and then “Share” to save your newly rotated video.
Using Google Photos on Android
If you’re using an Android phone, you can use Google Photos to rotate your videos. Here’s how:
- Open Google Photos and select the video you want to rotate.
- Tap on the “Edit” button and select the “Crop & rotate” option.
- Rotate your video to the desired orientation.
- Tap on “Save” to save your newly rotated video.
Final Thoughts
Rotating a video may seem like a daunting task, but it’s actually quite simple. Whether you’re using a computer or smartphone, there are plenty of tools and software available to help you get the job done. From Windows Movie Maker and iMovie to VLC Media Player and Google Photos, there are various options to suit your needs.
By following the steps outlined in this article, you’ll be able to rotate your videos quickly and easily, regardless of the platform you’re using. So don’t let a poorly oriented video ruin your footage – with these tips and tricks, you’ll be able to fix it in no time.
FAQs
Q: Can I rotate a video using YouTube?
A: Yes, you can rotate a video using YouTube. Simply upload your video to YouTube, click on the “Edit” button, and then select the “Rotate” option. You can then save your newly rotated video and download it from YouTube.
Q: What software can I use to rotate a video for free?
A: There are several free software options you can use to rotate a video, including Windows Movie Maker, iMovie, and Ssemble.
Q: Can I rotate a video on my smartphone without downloading any software?
A: Yes, you can rotate a video on your smartphone without downloading any software. Both iPhone and Android phones have built-in tools to rotate videos.
Q: What is the best format to save a rotated video?
A: The best format to save a rotated video depends on how you plan to use it. For high-quality footage, consider saving your video in a high-resolution format such as MP4 or MOV.
Q: Will rotating a video affect its quality?
A: Rotating a video shouldn’t affect its quality, as long as you’re using reliable software or tool. However, it’s always a good idea to save a copy of your original video before making any changes, just in case.