Perché aggiungere immagini a Mp3?
Aggiungere un'immagine a un file MP3 può essere utile in diversi modi. Può servire come copertina dell'album, aiutare con l'identificazione e fornire il marchio. Includere un'immagine può migliorare l'esperienza dell'utente e aggiungere valore estetico al file audio. Nel complesso, aggiungere un'immagine a un file MP3 è un modo semplice per migliorare la presentazione della musica e fornire informazioni aggiuntive all'ascoltatore.
Aggiungi immagine a MP3
Come aggiungere immagini a MP3

Carica immagine
Carica i file immagine che desideri modificare nel menu Carica. Puoi fare clic sul pulsante "Carica file" o trascinarlo e rilasciarlo
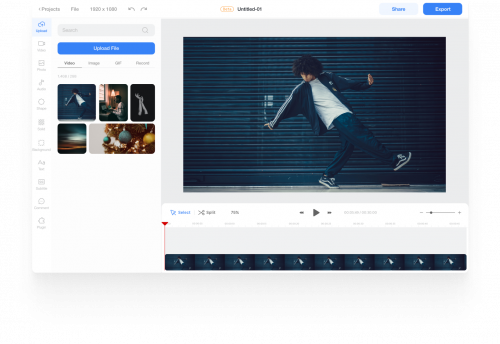
Aggiungi immagine
Quindi, fai semplicemente clic sull'immagine per aggiungerla
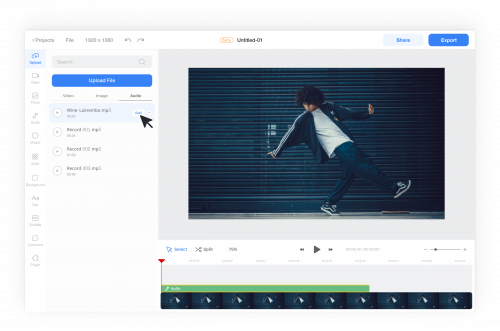
Aggiungi il file audio
Fai clic sul menu Carica > scheda Audio . E fai clic sul pulsante Carica file o trascina e rilascia il file audio. Quindi fare clic sul file audio caricato per aggiungerlo alla timeline. Oppure puoi utilizzare la musica stock di Ssemble nel menu Audio .
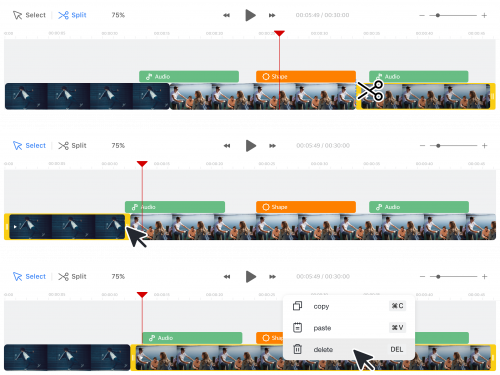
Modifica immagine nella timeline
Fai clic sul clip immagine ed esegui una delle seguenti operazioni:
· Taglia: fai clic sul pulsante "Dividi" e fai clic sulla parte del video che desideri dividere.
· Taglia: trascina una delle due estremità per tagliarla.
· Elimina: fare clic sul clip che si desidera rimuovere, quindi fare clic sul pulsante Elimina.










