Pourquoi ajouter une image à un Mp3 ?
L'ajout d'une image à un fichier MP3 peut être bénéfique de plusieurs manières. Il peut servir de pochette d’album, aider à l’identification et fournir une image de marque. L'inclusion d'une image peut améliorer l'expérience utilisateur et ajouter une valeur esthétique au fichier audio. Dans l'ensemble, ajouter une image à un fichier MP3 est un moyen simple d'améliorer la présentation de la musique et de fournir des informations supplémentaires à l'auditeur.
Ajouter une image au MP3
Comment ajouter une image à un MP3

Télécharger une image
Téléchargez les fichiers image que vous souhaitez modifier dans le menu Télécharger. Vous pouvez soit cliquer sur le bouton « Télécharger le fichier », soit le glisser-déposer.
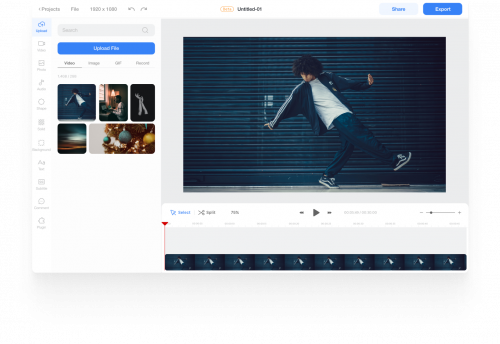
Ajouter une image
Ensuite, cliquez simplement sur l'image pour l'ajouter
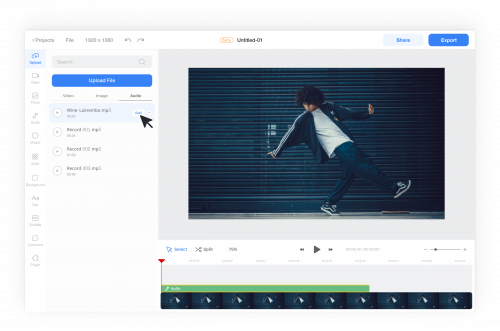
Ajouter le fichier audio
Cliquez sur le menu Télécharger > onglet Audio . Et cliquez sur le bouton Télécharger le fichier ou faites glisser et déposez le fichier audio. Cliquez ensuite sur le fichier audio téléchargé pour l'ajouter à la timeline. Ou vous pouvez utiliser la musique d'archive de Ssemble dans le menu Audio .
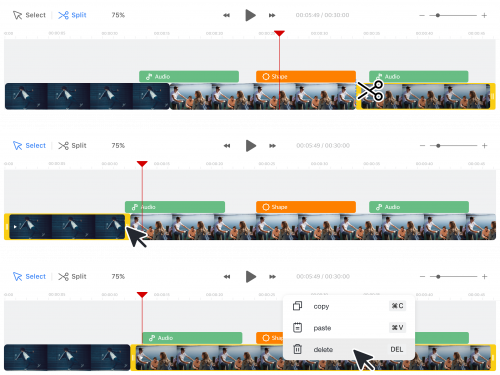
Modifier l'image dans la chronologie
Cliquez sur le clip image et effectuez l'une des opérations suivantes :
· Couper : cliquez sur le bouton « Split » et cliquez sur la partie de la vidéo que vous souhaitez diviser.
· Couper : faites glisser l'une des deux extrémités pour la couper.
· Supprimer : cliquez sur le clip que vous souhaitez supprimer, puis cliquez sur le bouton Supprimer.










