Are you frustrated with watching videos without subtitles? Do you want to know how to add subtitles to your own videos? Look no further than Ssemble, a user-friendly tool for easily adding subtitles to your videos. This step-by-step guide will help you understand the process of adding subtitles using Ssemble. We will provide detailed instructions to ensure you can successfully add subtitles to your videos from beginning to end.
Ssemble’s SRT Editor
Ssemble is a strong video editing tool that has many features, including the option to put subtitles in your videos. With Ssemble, you can easily add subtitles to your videos and make them easier to understand for more people. Whether you’re making videos for your business, yourself, or for social media, putting subtitles is a good way to make your content more accessible and reach more people.
In this tutorial, we will show you how to add subtitles to your videos using Ssemble. We will guide you through the steps of uploading your video, editing and adding subtitles, and exporting the final version. By the end of this tutorial, you will become skilled at incorporating subtitles into your videos using Ssemble.
The Benefits of Adding Subtitles to Your Videos
Adding subtitles to your videos has many advantages.
- Improved accessibility: Subtitles make your videos accessible to a wider audience, including those who are deaf or hard of hearing.
- Better understanding: Subtitles help viewers better understand the dialogue in your videos, especially if there are accents or other factors that may make it difficult to understand.
- Increased engagement: Subtitles can help keep viewers engaged with your videos, as they can follow along with the dialogue more easily.
- Better SEO: Adding subtitles to your videos can improve your SEO, as search engines can crawl the text of your subtitles to understand the content of your video.
How to add subtitles
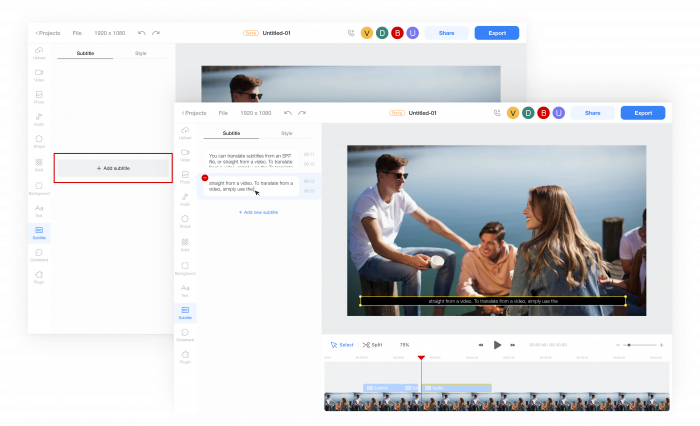
Open the Subtitle menu Click the subtitle menu button. Then, click the “Add Subtitle” button. When the caption entry box appears, type the content of the caption you want to add to the video.
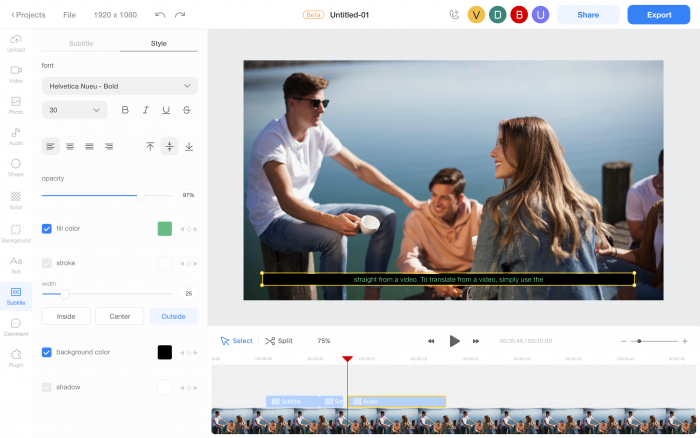
Design subtitlesClick the Style tab to change the font, color, border, background color, etc. to the style you want.
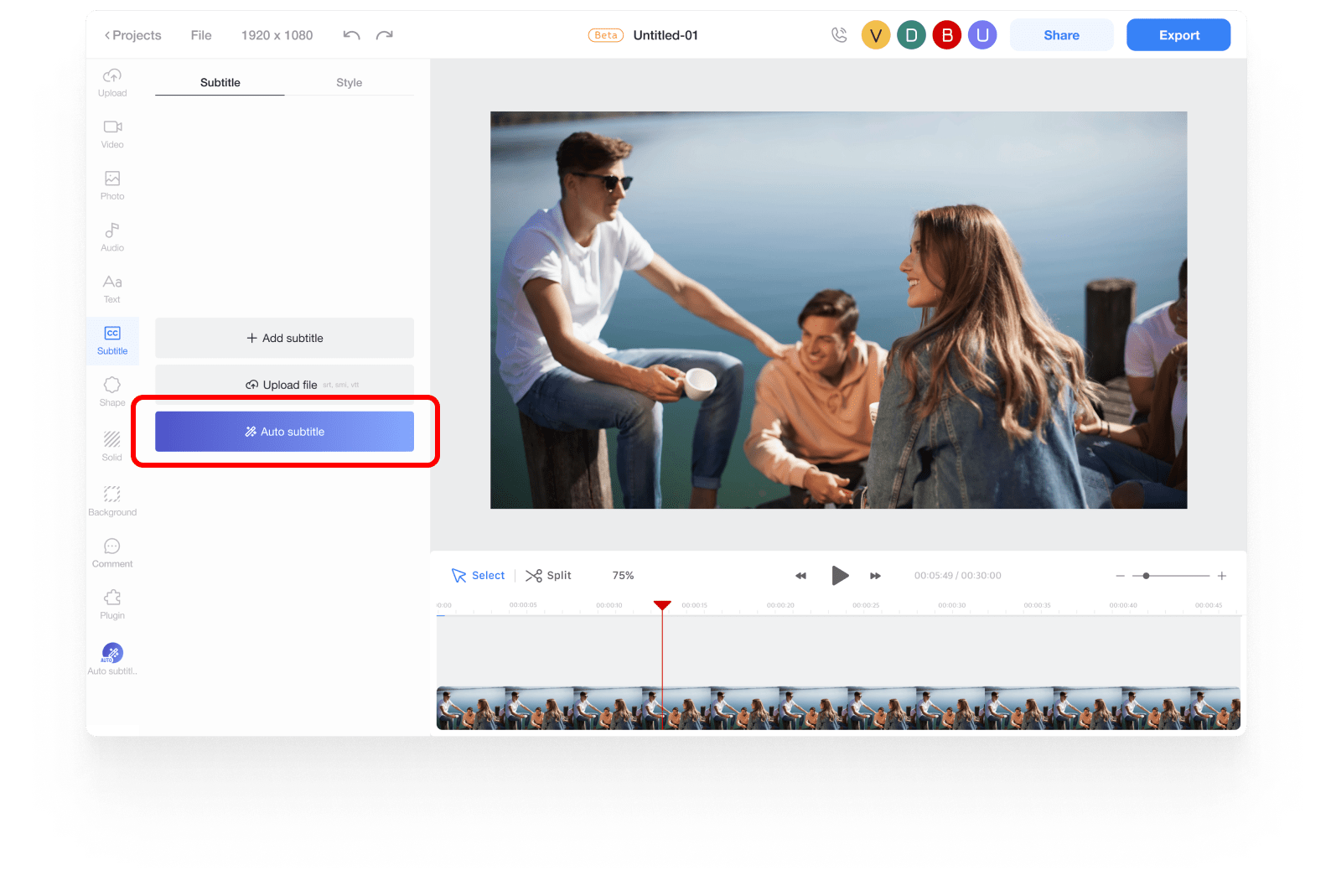
Automatically add subtitles If you want to add subtitles automatically, add the Auto Subtitle plugin. And then click the subtitle menu button. Then, click the “Add Subtitle” button. Then it analyzes the speech of the entire video clip and then adds subtitles automatically. You can then modify its styles.
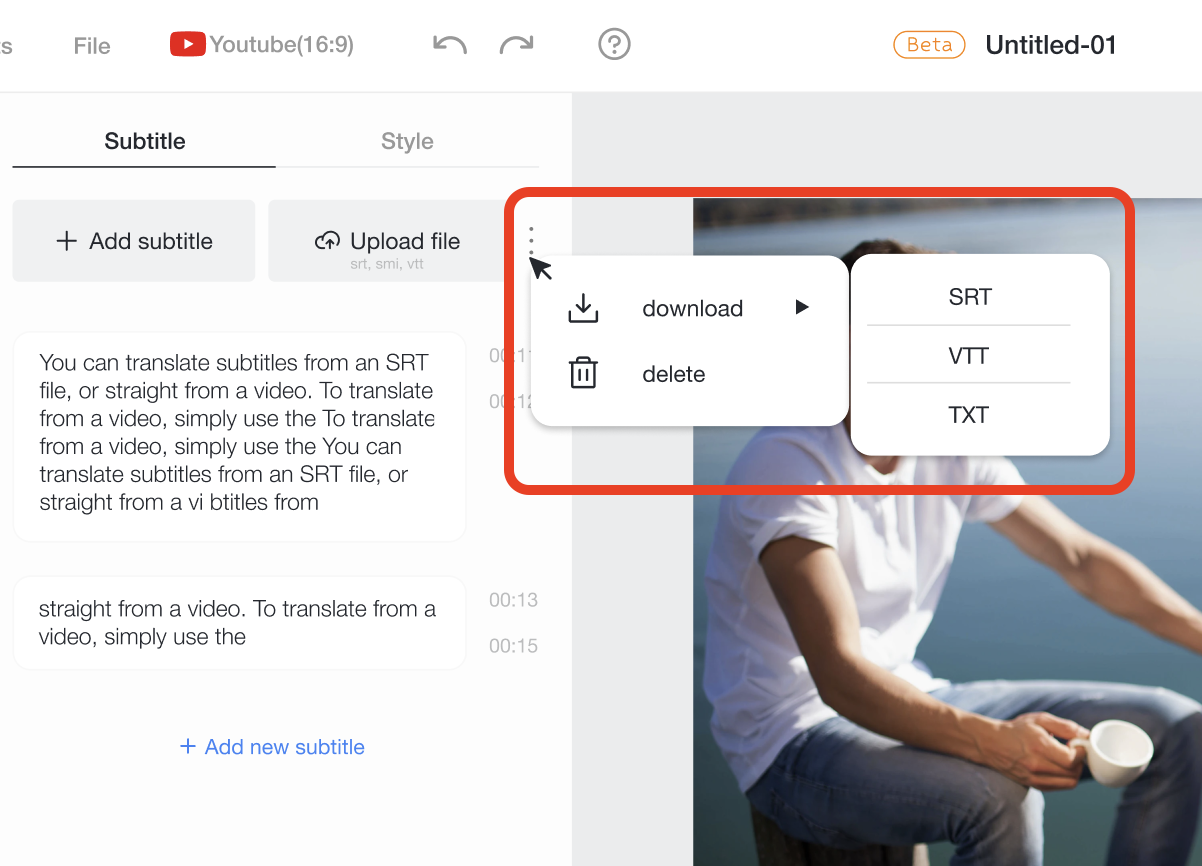
Download SRT, VTT, TXT files
Once you finish editing the subtitles, you can download the subtitles as a SRT, VTT, or TXT file.










