Warum ein Video teilen?
Das Aufteilen eines Videos kann für verschiedene Zwecke ein nützliches Werkzeug sein. Unabhängig davon, ob Sie bestimmte Plattformanforderungen erfüllen müssen oder sich zu Bearbeitungszwecken auf bestimmte Teile eines Videos konzentrieren möchten, kann die Verwendung eines Online-Videosplitters wie dem von Ssemble den Vorgang schnell und einfach gestalten. Durch die Auswahl der Start- und Endpunkte für jedes Segment können Sie Ihre Videodatei in kleinere, besser verwaltbare Teile aufteilen, ohne die Gesamtqualität zu beeinträchtigen. Mit der Fähigkeit, eine Vielzahl von Videoformaten zu unterstützen und ein kostenloses, benutzerfreundliches Tool anzubieten, kann Ihnen der Online-Video-Splitter von Ssemble dabei helfen, Ihre Videos effizient und einfach aufzuteilen.
Online-Video-Splitter
Der Online-Videosplitter von Ssemble ist ein leistungsstarkes und benutzerfreundliches Tool, das das Schneiden und Bearbeiten von Videos zum Kinderspiel macht. Mit Ssemble können Sie Ihr Video ganz einfach in mehrere Teile aufteilen, unerwünschte Abschnitte entfernen und die verbleibenden Clips als separate Dateien oder eine einzelne Datei exportieren. Egal, ob Sie einen bestimmten Teil Ihres Videos entfernen müssen, während der Rest erhalten bleibt, oder ob Sie mehrere Clips aus einem Video erstellen möchten, mit dem Online-Video-Splitter von Ssemble sind Sie an der richtigen Adresse. Das Tool funktioniert nahtlos mit allen gängigen Videoformaten, einschließlich MP4, MOV, MPEG, MKV, AVI und mehr.
So teilen Sie ein Video
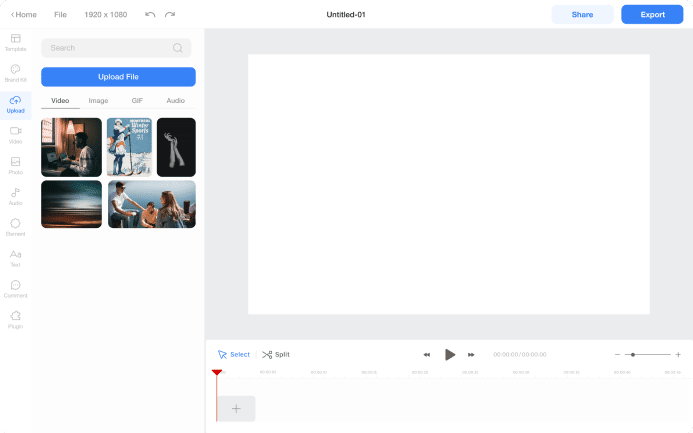
Importieren Sie Videos in die Timeline
Wählen Sie im Upload-Menü die Videos aus, die Sie bearbeiten möchten.
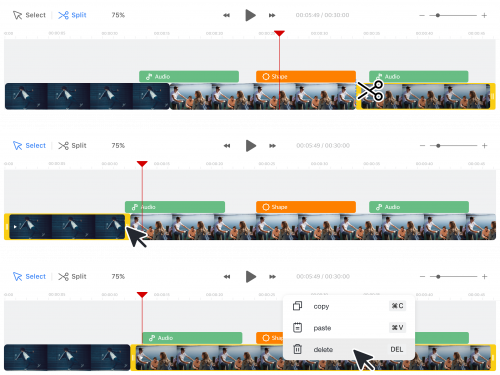
Bearbeiten Sie den Videoclip
Klicken Sie auf den Videoclip und führen Sie einen der folgenden Schritte aus:
· Schneiden: Klicken Sie auf die Schaltfläche „Teilen“ und dann auf den Teil des Videos, den Sie teilen möchten.
· Trimmen: Ziehen Sie an einem der beiden Enden, um es zu trimmen.
· Löschen: Klicken Sie auf den Clip, den Sie entfernen möchten, und klicken Sie auf die Schaltfläche „Löschen“.
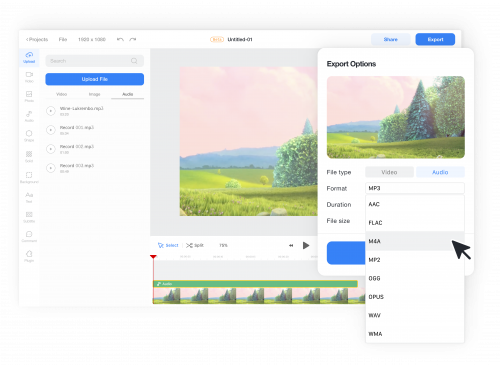
Exportieren Wenn Sie mit dem geteilten Video zufrieden sind, können Sie es in jedes beliebige Videoformat exportieren.










