写真にテキストを追加する必要があるのはなぜですか?
テキストは、製品の主要な機能や利点を強調したり、追加のコンテキストや説明を提供したり、特定のオファーや行動喚起への注意を喚起したりするために使用できます。場合によっては、音声をオフにしてビデオを見ている視聴者や聴覚障害のある視聴者に対応するためにテキストを使用することもできます。マーケティングビデオにテキストを含めることで、エンゲージメントを高め、メッセージをより多くの視聴者に届けることができます。
Ssemble で写真にテキストを追加する
Ssemble の無料で使いやすいオンライン ビデオ エディターを使用して、ビデオを魅力的な傑作に変えましょう。写真へのテキストの追加がかつてないほど簡単になりました。Ssemble を使用すると、ビデオを簡単にアップロードして、タイトルや通常のテキストを追加したり、手書きフォントを使用したりすることもできます。数回クリックするだけで、フォント サイズ、配置、透明度などをカスタマイズできます。 YouTube、Instagram、Twitter、またはその他のプラットフォーム向けに楽しいビデオを作成している場合でも、 Ssembleは完璧なソリューションです。何よりも、当社のオンライン ツールは無料なので、Adobe Premiere Pro のような高価なアプリを購入する必要はありません。 Windows ムービー メーカーのような使いにくいソフトウェアよりもはるかに使いやすく、ビデオ編集の経験がなくても使い始めることができます。 Ssemble を使用すると、数回クリックするだけでビデオを次のレベルに引き上げ、素晴らしいプロ級のコンテンツを作成できます。
写真にテキストを追加する方法
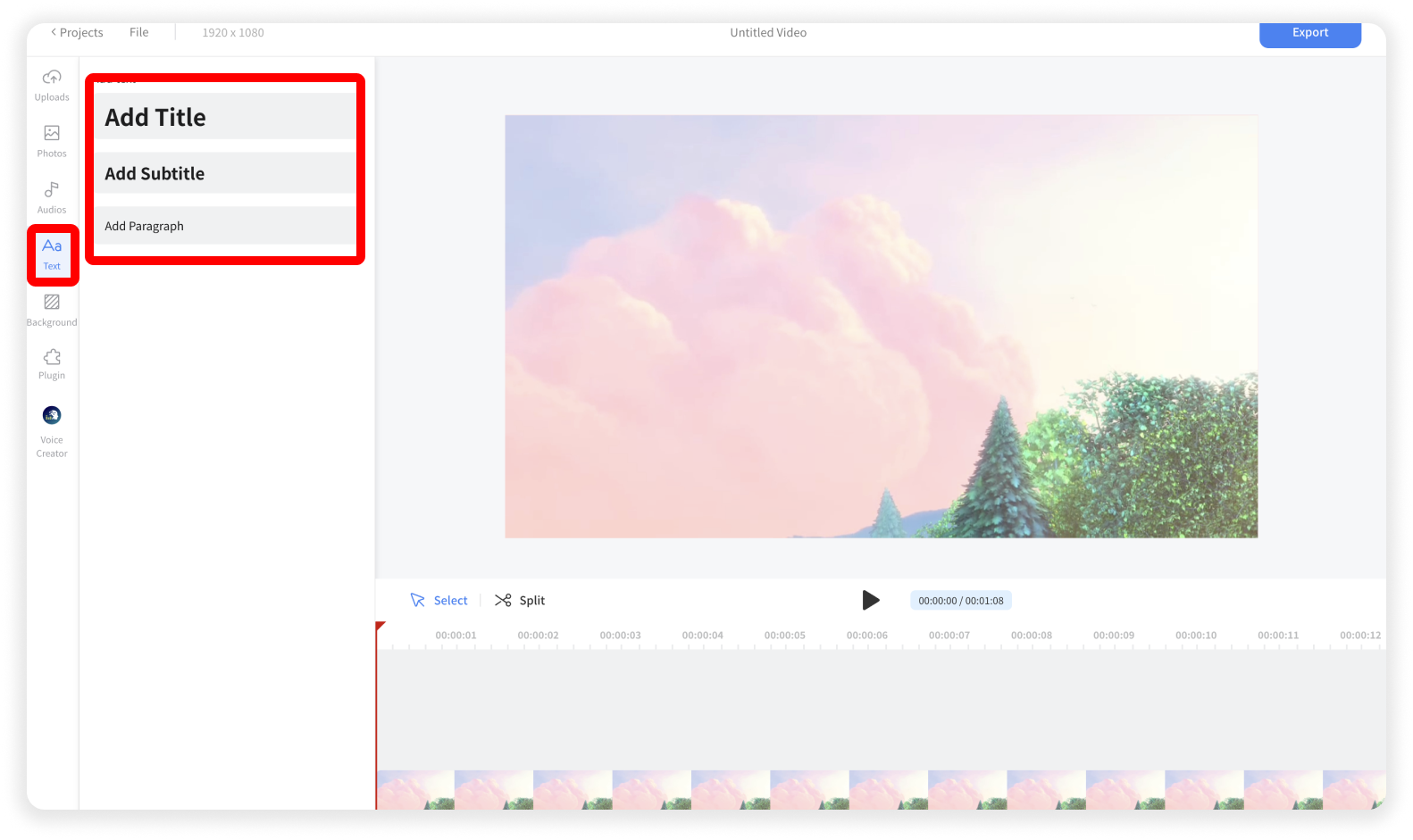
テキストを追加
「テキスト」メニューをクリックし、「タイトルの追加」(またはサブタイトル、段落)をクリックします。
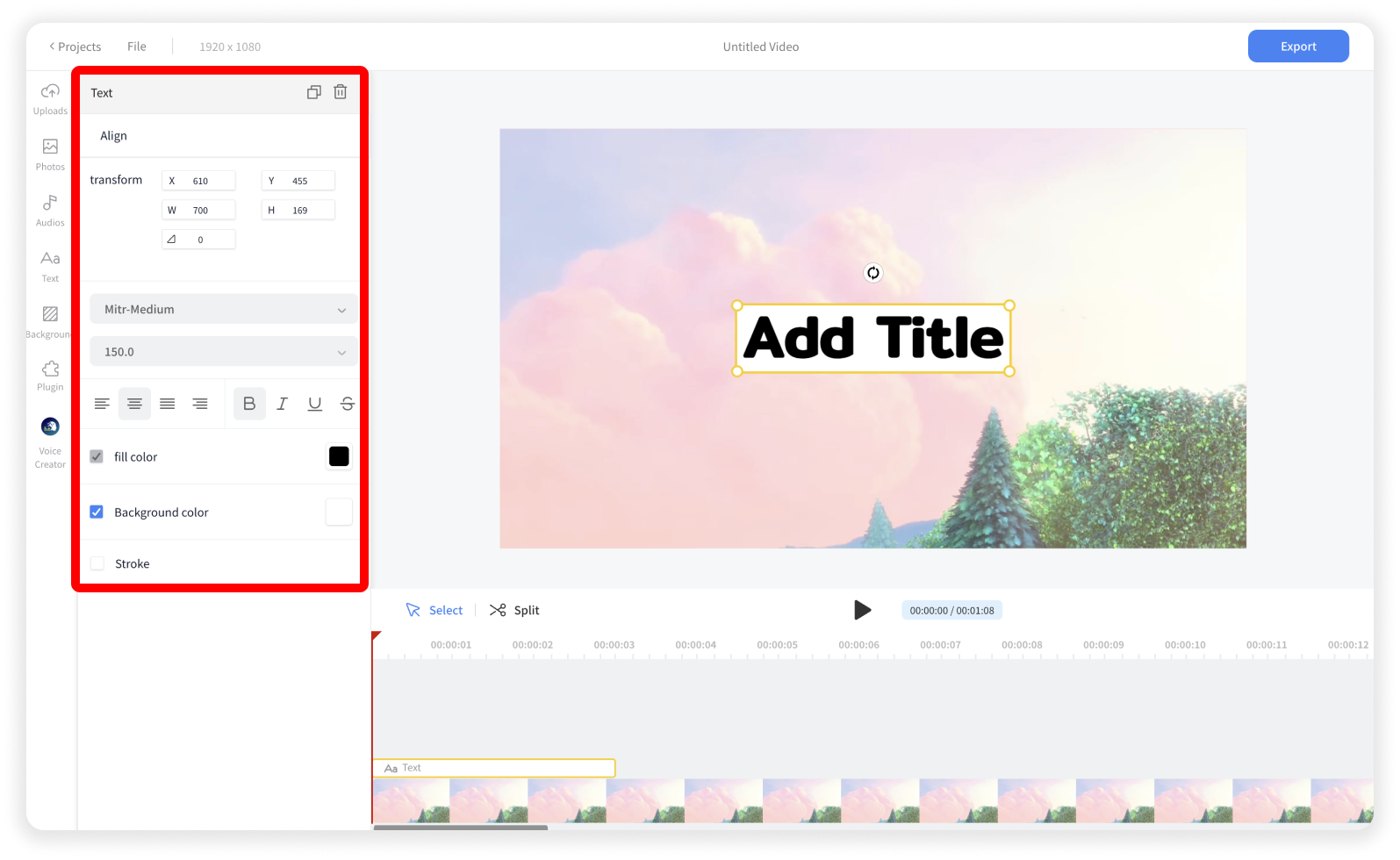
テキストの編集
左側のパネルで、位置、サイズ、幅、回転、フォント ファミリー、フォント サイズ、色などを変更できます。










