आपको फोटो में टेक्स्ट क्यों जोड़ना चाहिए?
टेक्स्ट का उपयोग किसी उत्पाद की प्रमुख विशेषताओं या लाभों को उजागर करने, अतिरिक्त संदर्भ या स्पष्टीकरण प्रदान करने, या किसी विशिष्ट प्रस्ताव या कॉल-टू-एक्शन पर ध्यान आकर्षित करने के लिए किया जा सकता है। कुछ मामलों में, टेक्स्ट का उपयोग उन दर्शकों को समायोजित करने के लिए भी किया जा सकता है जो ध्वनि बंद करके वीडियो देख रहे हों या जिन्हें सुनने में दिक्कत हो। अपने मार्केटिंग वीडियो में टेक्स्ट शामिल करके, आप जुड़ाव बढ़ा सकते हैं और अपने संदेश को व्यापक दर्शकों तक अधिक पहुंच योग्य बना सकते हैं।
Ssemble के साथ फोटो में टेक्स्ट जोड़ें
सेम्बल के निःशुल्क और उपयोग में आसान ऑनलाइन वीडियो संपादक के साथ अपने वीडियो को मनोरम उत्कृष्ट कृतियों में बदलें! अपनी तस्वीरों में टेक्स्ट जोड़ना इतना आसान कभी नहीं रहा – सेम्बल के साथ, आप आसानी से अपना वीडियो अपलोड कर सकते हैं और शीर्षक, नियमित टेक्स्ट जोड़ सकते हैं, या यहां तक कि हस्तलेखन फ़ॉन्ट का उपयोग भी कर सकते हैं। फ़ॉन्ट आकार, संरेखण, और पारदर्शिता, और बहुत कुछ अनुकूलित करें – बस कुछ ही क्लिक के साथ। चाहे आप यूट्यूब, इंस्टाग्राम, ट्विटर या किसी अन्य प्लेटफॉर्म के लिए मजेदार वीडियो बना रहे हों, Ssemble एक सही समाधान है। सबसे अच्छी बात यह है कि हमारा ऑनलाइन टूल मुफ़्त है, इसलिए आपको Adobe Premiere Pro जैसे महंगे ऐप्स के लिए पैसे खर्च करने की ज़रूरत नहीं है। विंडोज़ मूवी मेकर जैसे बेकार सॉफ़्टवेयर की तुलना में इसका उपयोग करना बहुत आसान है, और इसे शुरू करने के लिए आपको वीडियो संपादन में किसी अनुभव की आवश्यकता नहीं है। सेम्बल के साथ, आप अपने वीडियो को अगले स्तर पर ले जा सकते हैं और कुछ ही क्लिक के साथ अद्भुत, पेशेवर-ग्रेड सामग्री बना सकते हैं!
फोटो में टेक्स्ट कैसे जोड़ें
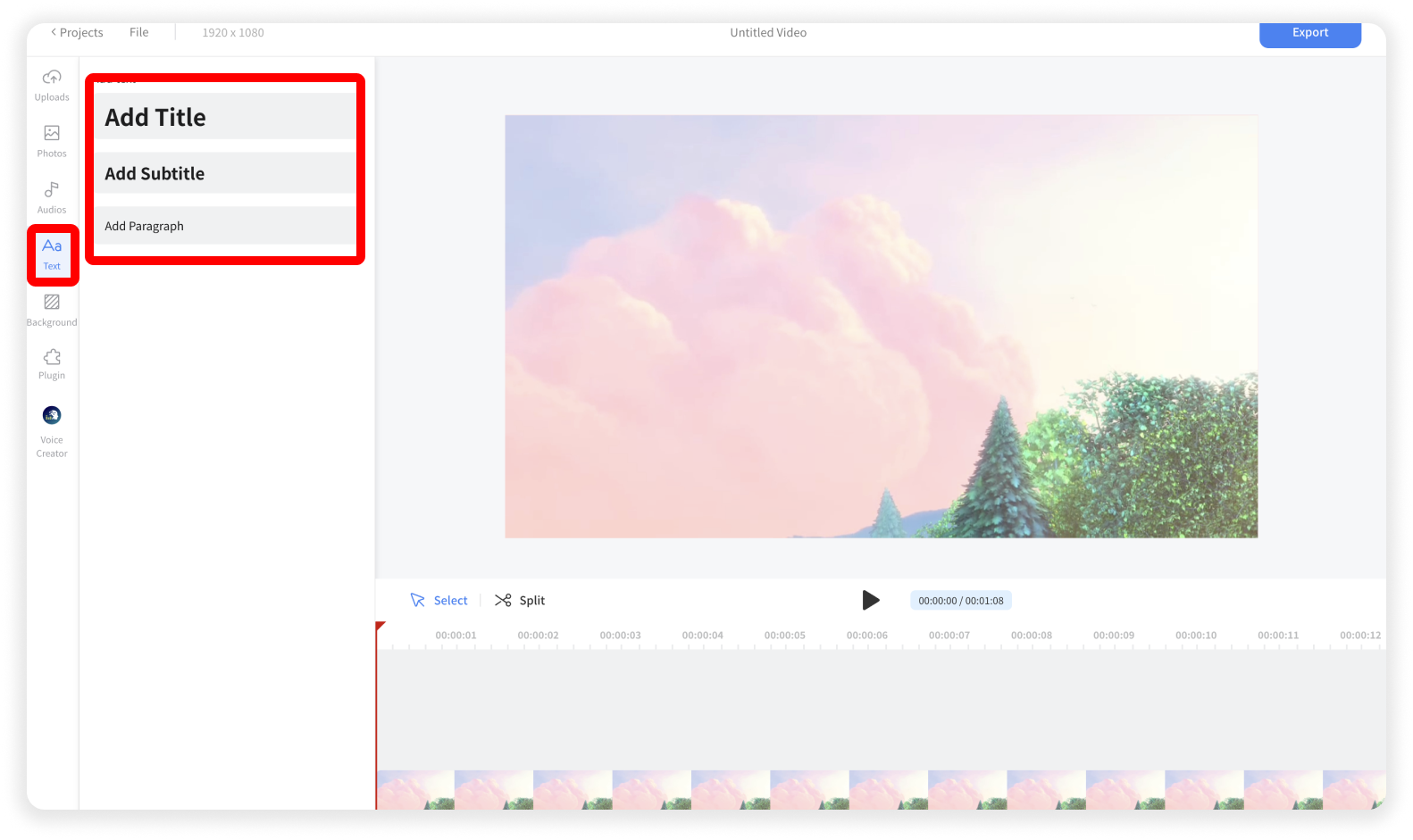
लेख जोड़ें
टेक्स्ट मेनू पर क्लिक करें > शीर्षक (या उपशीर्षक, पैराग्राफ) जोड़ें पर क्लिक करें
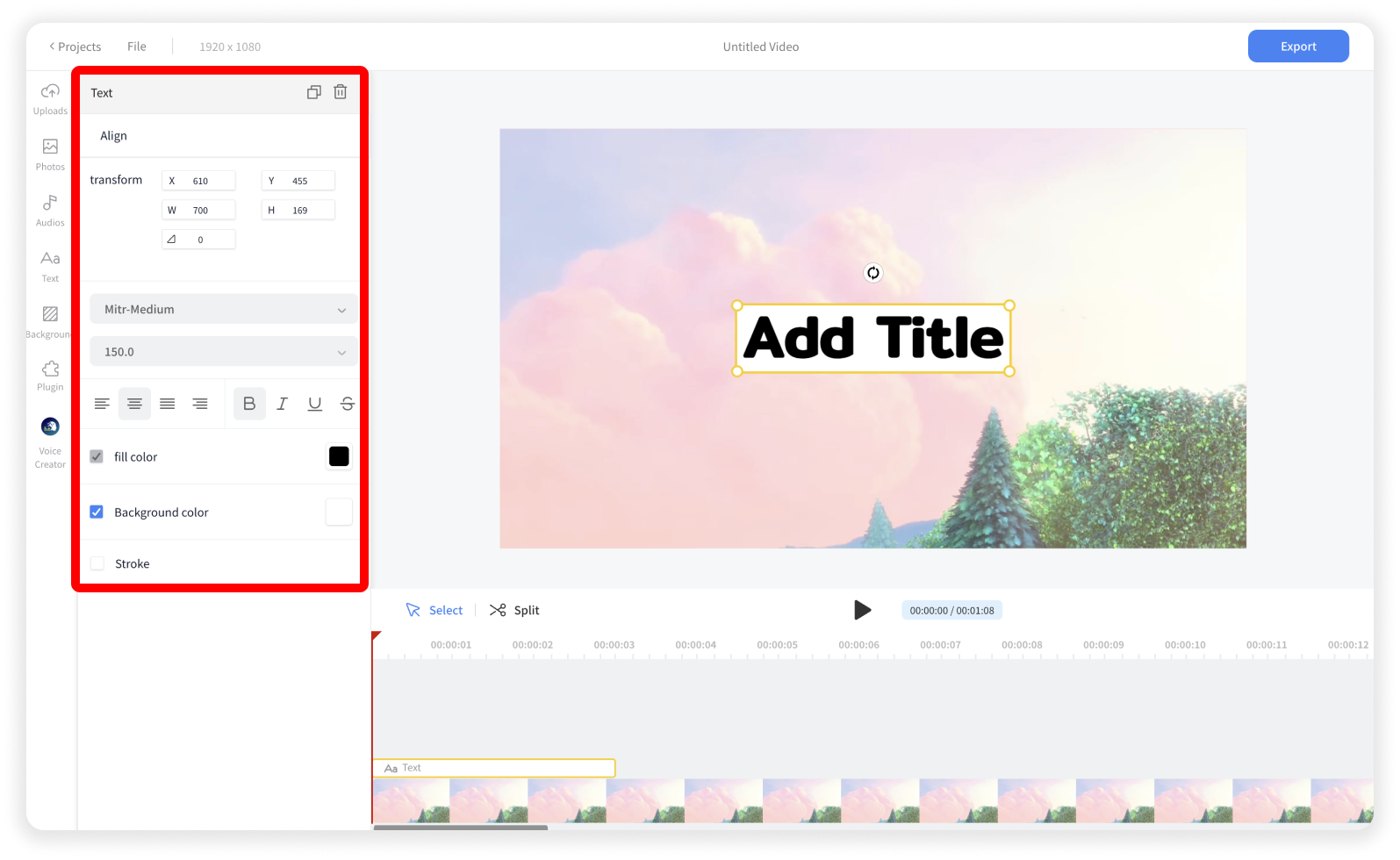
संमपादित पाठ
बाएं पैनल पर, आप इसकी स्थिति, आकार, चौड़ाई, रोटेशन, फ़ॉन्ट परिवार, फ़ॉन्ट आकार, रंग और बहुत कुछ संशोधित कर सकते हैं।










