למה להשתמש ב-Video Joiner?
הצטרפות לסרטונים היא תהליך של שילוב קובצי וידאו מרובים לסרטון אחד. זה יכול להיות שימושי ליצירת סרטונים ארוכים יותר, יצירת סלילי הדגשה ושיפור האיכות הכוללת של הסרטון. על ידי חיבור של מספר קליפים ביחד, אתה יכול ליצור תוכן מרתק ומושך יותר מבחינה ויזואלית שמספר סיפור שלם או מכסה נושא רחב יותר. טכניקה זו פשוטה ויעילה בשיפור איכות תוכן הווידאו שלך.
מצרף וידאו מקוון
הצטרף וערוך בקלות קובצי וידאו מרובים עם Ssemble, כלי החיבור הפשוט והחזק של הווידאו. עם Ssemble, אתה יכול להצטרף ולשלב מספר קובצי וידאו לקובץ אחד שלם במהירות ובקלות, עם תמיכה במגוון פורמטים פופולריים כולל MP4, AVI, MOV ועוד. Ssemble מציעה גם תכונות עריכה מתקדמות כמו חיתוך, חיתוך ומיזוג סרטונים, כמו גם הוספת אפקטי אודיו, טקסט וגרפיקה. צור סרטונים מדהימים עם כלי החיבור החזק של Ssemble.
צור כל סוג של וידאו עם תוספים מדהימים
אם אתה מחפש דרך ליצור סרטונים מרתקים ואיכותיים למטרות העסקיות או האישיות שלך, שקול להשתמש בתוספים החזקים של Ssemble. הכלים החדשניים הללו מאפשרים לך להפיק ללא מאמץ סרטוני שיווק מושכים, סרטוני הסבר, סרטוני TikTok ופודקאסטים וידאו שימשכו וימשכו את תשומת הלב של הקהל שלך. אז למה להסתפק בתוכן בינוני כשאפשר ליצור סרטונים יוצאי דופן באמת בעזרת התוספים המדהימים האלה?
כיצד להצטרף לסרטונים
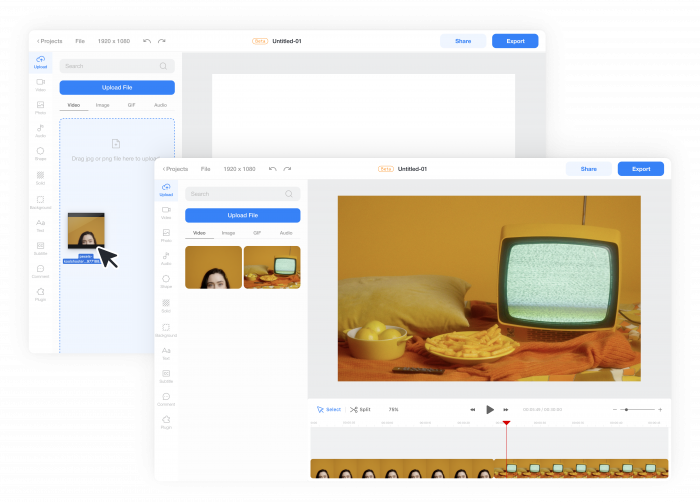
העלה סרטונים לציר הזמן
העלה את הסרטונים אליהם תרצה להצטרף. לחץ על תפריט העלאה > כרטיסיית וידאו . ולחץ על כפתור העלה קובץ או גרור ושחרר את קובץ הווידאו. לאחר מכן, פשוט לחץ על הסרטונים והוסף אותם לציר הזמן.
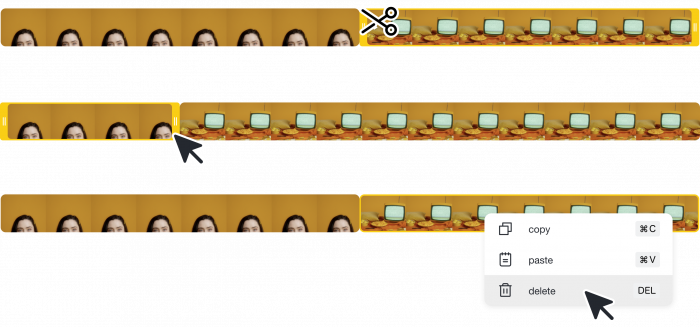
הצטרף לסרטונים
לסדר אותם בסדר הרצוי. אתה יכול להתאים את האורך על ידי פיצול או חיתוך הקליפ על ציר הזמן.
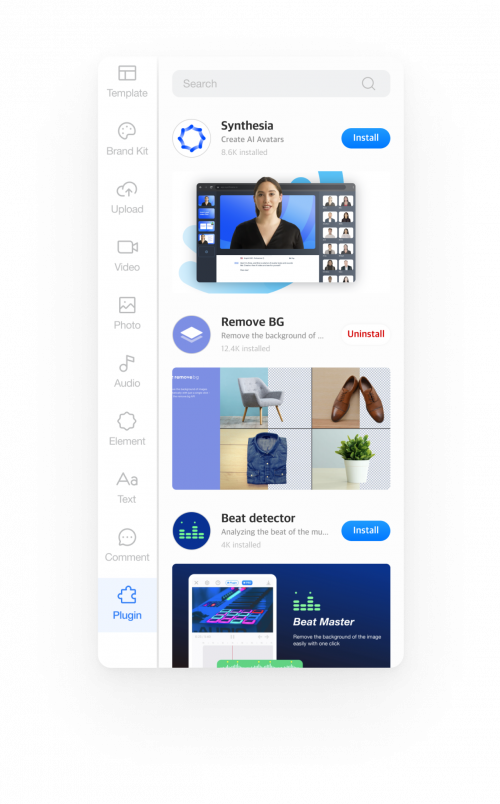
השתמש בתוספים רבי עוצמה
הוסף קצת קסם לפרויקטי הווידאו שלך. חקור תוספים שונים כדי לקבל עזרה בכתיבת סקריפט, הוספת קריינות , בחירת מוזיקת רקע ועוד הרבה יותר.
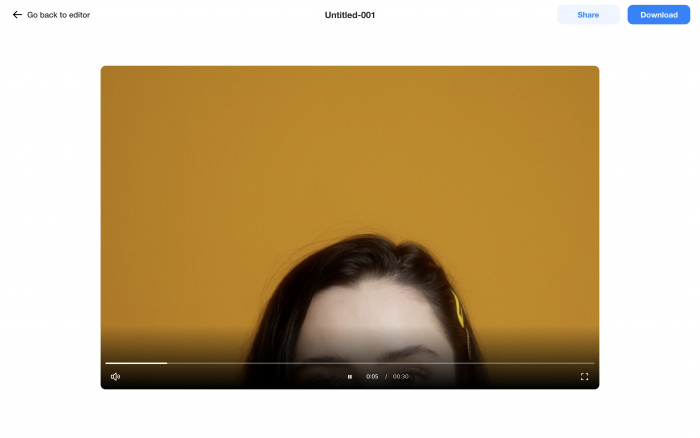
ייצוא לקובץ וידאו בודד
לחץ על כפתור ייצוא. וברגע שתהליך הייצוא הושלם, אתה יכול להוריד את קובץ הווידאו.










